Timeline Template Omni Graffle For Mac
Excel for Office 365 for Mac Word for Office 365 for Mac PowerPoint for Office 365 for Mac Excel 2019 for Mac PowerPoint 2019 for Mac Word 2019 for Mac Excel 2016 for Mac PowerPoint 2016 for Mac Word 2016 for Mac When you want to show a sequence of events, such as project milestones or events, you can use a SmartArt graphic timeline. After you create the timeline, you can add events, move events, change layouts and colors, and apply different styles. • On the Insert tab, click SmartArt > Process. • Click Basic Timeline or one of the other process-related graphics. • Click the [Text] placeholders and enter the details of your events. Tip: You can also open the Text Pane and enter your text there. On the SmartArt Design tab, click Text Pane.
Also in this article: • • • • • Add more events to your timeline • Click a shape in the timeline. • On the SmartArt Design tab, click Add Shape, and then click Add Shape Before or Add Shape After. • Enter the text you want. Move an event on your timeline • On the timeline, click the text of the event you want to move. • On the SmartArt Design tab, click Move Up (left), or Move Down (right).
(I was using OmniGraffle actually to create a timeline recently for a mini-project before.) – JFW Mar 6 '11 at 8:36 What I'm looking for, however, is an application that can create a event timeline. For example, one that would be used in History classes.
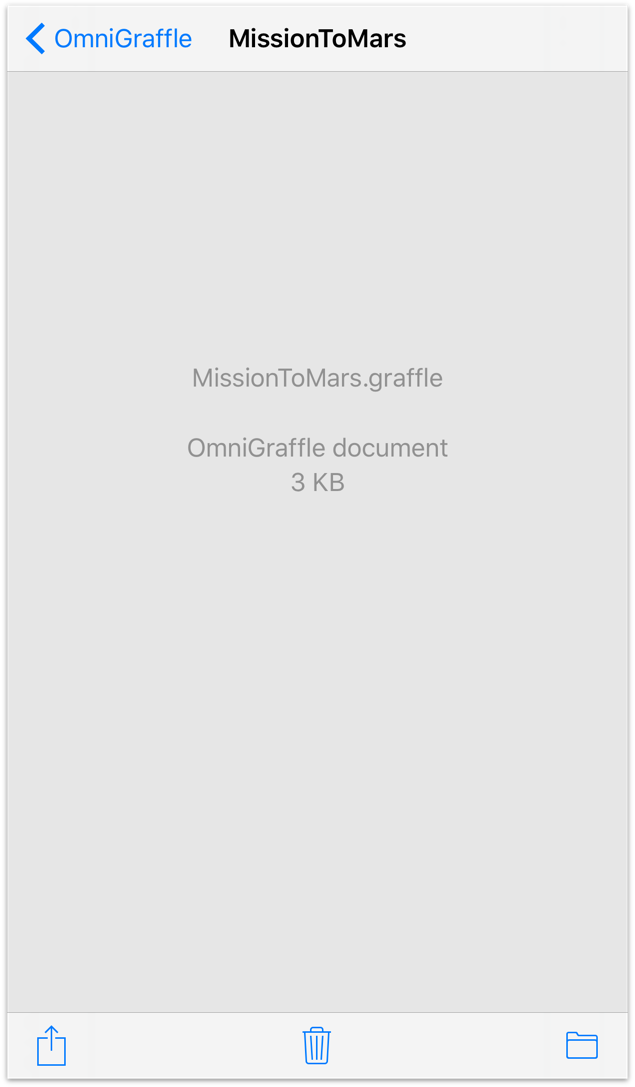
Download Timeline Template Omni Graffle For Ipad. 4/2/2017 0 Comments The best Visio alternative for Mac is Omni. Graffle This is a great question, and I think you’ll be quite pleased to hear there’s an excellent Visio alternative that runs natively in Mac OS X, it’s called Omni. After you set a default template, OmniGraffle bypasses the Resource Browser and uses the default template for any new documents you create. If you don’t want to use the default template, just open the Resource Browser ( Shift-Command-N ) and choose something else.
Change to a different timeline layout • Click the timeline. • On the SmartArt Design tab, point to the layout panel and click the down arrow. Download tablet app for mac. • Pick a timeline or process-related SmartArt graphic, like the following: • To show progression in a timeline, click Accent Process.
• To create a timeline with pictures or photos, click Continuous Picture List. The circular shapes are designed to contain pictures. Change the colors of your timeline • Click the timeline.
• On the SmartArt Design tab, click Change Colors, and then click the color combination you want. Apply a SmartArt style Give your timeline a professional look by using a SmartArt style to apply a combination of effects, such as line style, bevel, or 3-D perspective. • Click the timeline. • On the SmartArt Design tab, click the style you want.
For the past month, the OmniGraffle team has been concentrating on improving and expanding SVG support for OmniGraffle. Just last week, those changes have been released in the latest update for macOS, OmniGraffle 7.7. You won’t see the biggest change—we converted the code for exporting from Objective-C to Swift!—but there’s a lot that you will notice. Better Metadata • Unique IDs — OmniGraffle object IDs are now included on each element (object/group/layer/canvas) when exporting to SVG.
Object IDs are unique for each canvas but may change between exports. Use “Show object ID numbers in the Layers tab of the Sidebar” in General preferences to see the ID in OmniGraffle. • Object Titles — Custom object names are now included in the title element when exporting to SVG. Names can be defined using the Object Data inspector or using the Layers tab of the left sidebar. Support for Freehand Stroke on Export For shapes or lines that use a freehand stroke, exporting to SVG will now handle that a lot better. (AKA: it just works!) Improved Import • Dashed Strokes — Added support for the stroke-dasharray attribute.