Home Tmo Working Smarter For Mac
Then follow these steps: • Open the Home app and tap Add Accessory. • Use the camera on your iOS device to scan the eight-digit HomeKit code, or QR code on the accessory or accessory documentation. If you have an iPhone 7 or later and see on your accessory, hold your iPhone near the accessory to add it. • When your accessory appears, tap it. If asked to Add Accessory to Network, tap Allow. • Name your accessory and to help you identify it in the Home app.
Home Tmo Working Smarter For Mac Users
• Tap Next, then tap Done. Learn how to. Some accessories, like Phillips Hue lighting and Honeywell thermostats, require additional setup with the manufacturer's app. After you add your accessory with your iOS device, you can edit information for it on your iOS device or Mac.
• On your iOS device: Press and hold an accessory, then tap Settings. • On your Mac: Double-click an accessory, then click Settings.
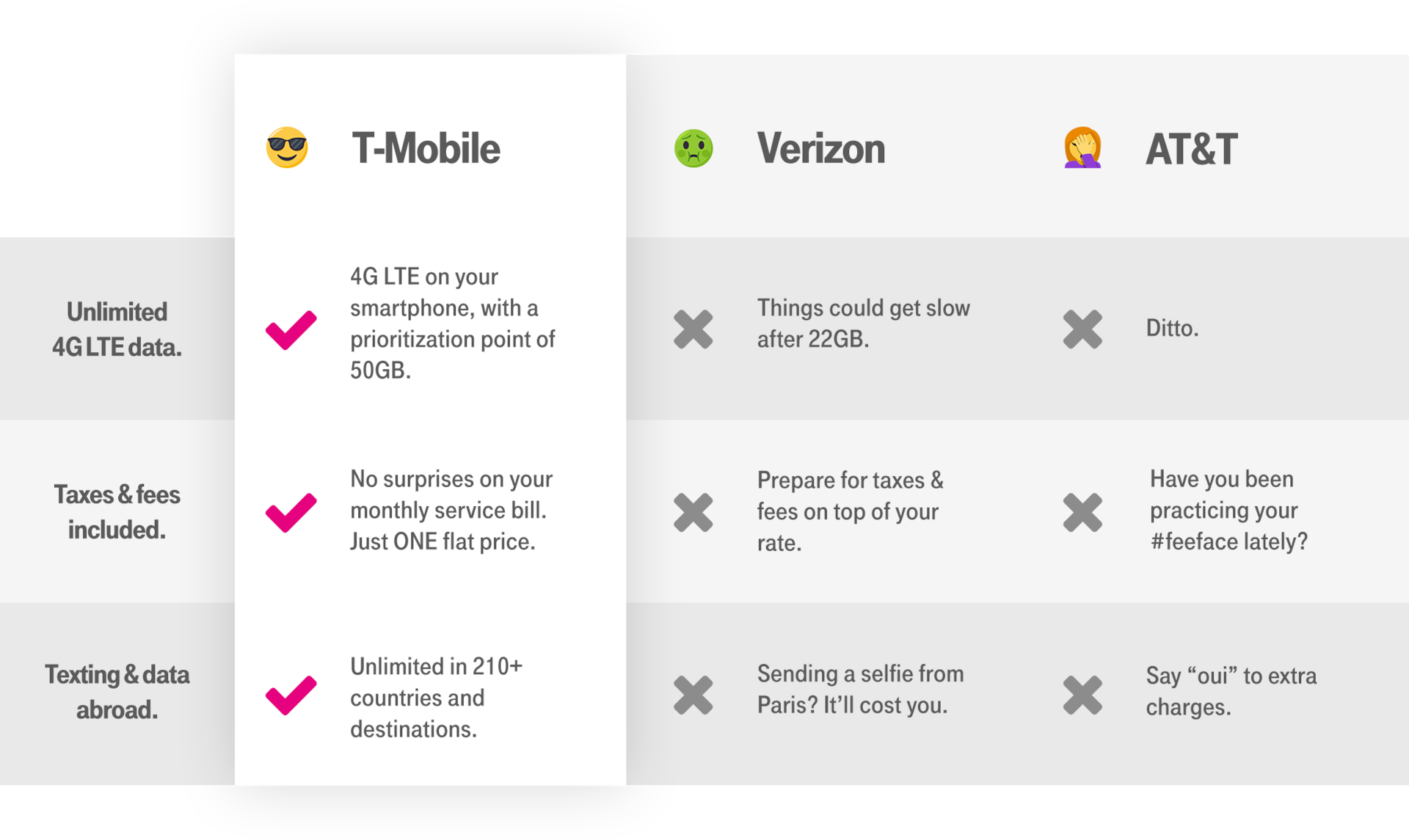
From here, you can change its name. Turn on Include in Favorites to, the Home tab, and on your Apple Watch. You can also group together accessories, like lights, to control them as one accessory. Learn how to.
You won’t be toting this drive from computer to computer, as its dimensions and more than three pounds of weight make it more of a desktop device. The AV drive’s 7200-rpm rotational speed and 32MB cache buffer allow it to handle the potential 5GBps of USB 3.0 speed. A heat sink and fan are engineered in the drive to combat overheating. Star labs desktop background. The FireWire 800 connection featured on the drive also helps to boost its speed, even if you decide to skip the 3.0 card installation. FireWire 800 will read and write at 85 megabytes per second, which is still faster than other FireWire supported drives.
If you haven't read the origin story behind Working Smarter for Mac Users, I've posted it here for your enjoyment and edification. More than 16 years in the making, here's the story behind my new online course—a labor of love I call Working Smarter for Mac Users: Improve Your Efficiency! Mac's Working Smarter Axiom #1: If your ass isn’t in the chair, then your fingers aren’t on the keyboard. If your fingers aren’t on the keyboard, you’re not writing. If your fingers. Order Working Smarter for Mac Usersdirect from the publisher (me): Order your copy of Working Smarter for Mac Users directly from the publisher (that's me!) for $29.99 and you'll receive an email with links to download a copy in your favorite file format:.pdf,.epub, or.mobi.
Control Center will allow you to control up to nine accessories that you add to Favorites. On your iOS device: • In the Home app, tap in the upper-right corner, then tap Add Scene.
• Choose a suggested scene. Or create a custom scene, then give your scene a name. • Tap Add Accessories.
• Tap the accessories that you want to add, then tap Done. • To adjust the settings for an accessory, press and hold it. To preview the scene, tap Test This Scene. Turn on Include in Favorites to access your scene in, Home tab, and Apple Watch. On your Mac: • In the Home app, click, then Add Scene.
Home Tmo Working Smarter For Mac Users Folder
• Choose a suggested scene. Or create a custom scene, then give your scene a name. • Click Add Accessories. • Click the accessories that you want to add, then click Done. • To adjust the settings for an accessory, double-click it.